How does the #bcpb-online work and what technology do I need?
At the beginning of the event and each morning, we will all meet together for a large video conference to ensure a good start for everyone. Afterwards we will meet in smaller session groups and thus also in smaller calls. At the end of the day we will meet again for a reflection session. You will be able to see the necessary links and accesses at any time and you will get a comprehensive introduction before the event starts.
All sessions are documented! This is more important than ever for a purely digital event! You can always find the documentation in the respective Etherpad, which is linked in the session plan.
You can also make an active contribution to the informal evening by preparing a concert, a reading, a game or other content that can be transported digitally. There will also be a channel for this content.
To participate in the sessions, you need an internet-enabled computer/laptop. In an emergency, an internet-enabled smartphone or tablet will also do. The most important thing is that a microphone is connected to it and that the device has speakers for audio output. A camera would also be important, but is not absolutely necessary. We recommend you use a laptop or PC because it’s easier to use and you see more than you would with a smartphone. Additionally, for moving around in Workadventure, a keyboard is easier to use. The use of a headset is also recommended to prevent unpleasant echoes.
This year, the #bcpb will mainly take place in the virtual education space („Workadventure“). A 2D online world where you can walk around, talk to other participants and take part in the sessions. We have tried to recreate the ABC so that it looks at least a little bit like it does on site in Hüll. Here, the individual sessions take place in different rooms and buildings. You can walk from room to room to participate in different sessions or talk to up to 4 people outside of the sessions. You can find detailed instructions for Workadventure below.
For the sessions, we mostly use Jitsi, an online video conferencing provider. In addition to video and audio meetings, Jitsi also offers the option of sharing your own screen. So your own presentations are no problem. If you want to host your own session in another video conferencing program, that’s no problem, too.
We have also set up our own Discord server, we will send the link to it by mail. Discord is a free software. It allows us all to get together, write and also talk to each other in different areas. All important announcements and arrangements take place there. This also applies to written communication during the event. Download Discord before the event, create an account and have a look around! You can find more information about Discord in the technical guide below.
Wenn du Hilfe mit der Technik brauchst meld dich gerne vor der Veranstaltung! Wir möchten dass alle teilnehmen können die Lust haben – unabhängig von technischen Kenntnissen.
If you need help with the technology, please contact us before the event! We want everyone to be able to participate who wants to – regardless of technical knowledge.
Instructions for the tools used
Workadventure
Workadventure is a 2D online world where you can walk around, talk to other people and participate in sessions. For this, we tried to recreate the ABC so that it looks at least a little bit like it does on site in Hüll.
This is a site plan of the buildings:
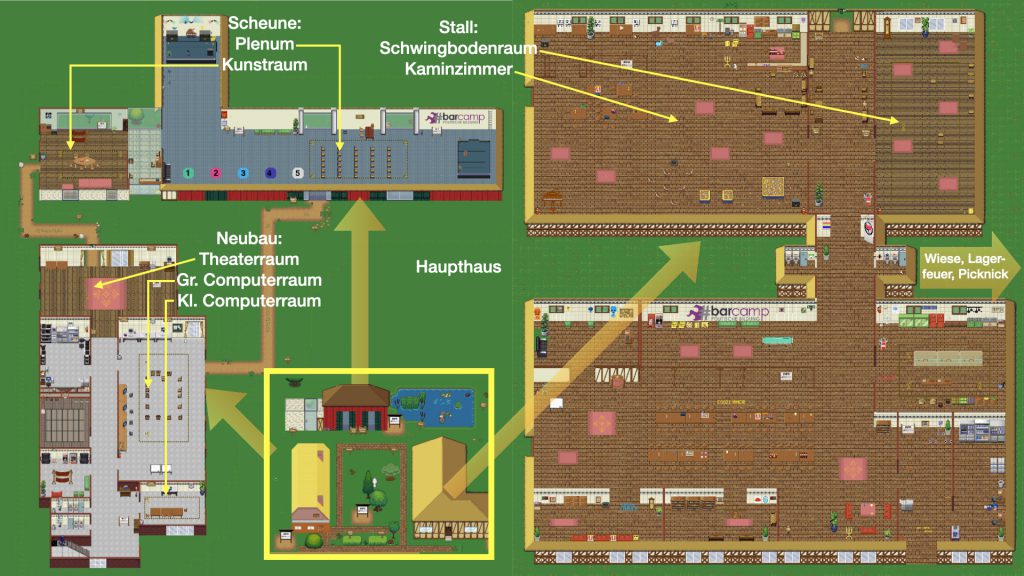
Here, the individual sessions take place in different rooms and buildings. You walk with an avatar (virtual person) from room to room to participate in different sessions or talk with up to 4 people outside the sessions. You can walk around the site together, discover fun things or sit by the fireplace.
Here is a video tutorial that shows how WorkAdventure works and how to navigate it:
How does the whole thing work?
To use Workadventure, it’s best to have a device with a keyboard to control your avatar. You don’t need to download anything, just click on the link you will get by mail just before the event. The program supports all web browsers, from experience it works best with Google Chrome or Firefox.
After clicking on the link, you will be asked to enter your name (Enter your name.) Here please enter the name with which you want to be addressed.
You can also choose an avatar (game character). By Enter/Return you confirm your selection, then you have to allow the use of camera and audio. Both are voluntary, of course, and you can always turn them off and on again later.
You will then land in the entrance area of the virtual ABC’s.
You control your character either with the arrow keys or with W, A, S and D. By pressing the SHIFT key you can run faster. If you press two not opposite directions at the same time you can also run diagonally.
Your video window opens at the bottom right. There you can also turn the micro and video function on and off. To enlarge the video window, you can simply click on the window.
To see a larger or smaller section of the virtual world, you can zoom in and out with Ctrl + or Ctrl -.
How can I communicate with participants?
On the map you can meet other participants. If the avatars are close enough together, a conversation will open in which a maximum of 4 people can participate. This group conversation is marked by a white circle around the participants. If you enter this circle, your microphone and camera will be shared with the other participants.
And how do I find the session rooms?
Session rooms and other rooms where group conversations with more than 4 participants can take place are marked on the map with a yellow-black boundary. If you enter such space, a Jitsi videoconference will open with all participants standing within the boundary.
Important! Please leave your microphone turned off in the big sessions, unless you want to speak. Otherwise there may be problems and unpleasant echoes in the videoconference.
Help?
If something doesn’t work properly, the first tip is to simply go back out and back in with your avatar. This works both in the session room and in a small discussion group.
Another possibility is to try another browser, sometimes that helps.
If the camera does not work, there is a small camera icon next to the address bar or URL bar. There you can adjust the camera and microphone settings.
In case you get lost or Workadventure doesn’t work, we also provide links and a map for all session rooms. So don’t worry if the workadventure doesn’t work out right away or if it’s too much for you.
Do you want to try out how Workadventure works beforehand? Here is a demo: https://play.workadventu.re/@/tcm/workadventure/demo
Or you already look around in the virtual ABC, under: virtuelles.abc-huell.de
Zoom
We will do the session planning in Zoom. Optionally, sessions can also take place in Zoom. You can download the program at https://www.zoom.us.
Joining a meeting
First, on the Zoom home screen, select that you want to join a meeting. Then you will be asked to enter a meeting ID. You can find the ID in the session schedule, but we will also share it again in Discord (see below).
In the next step you will be asked to enter a password. We will tell you this password in the tool „Discord“. We introduce this password protection to make the online #bcpb at least a little bit a protected space.
Audio
Sometimes you have to release your audio signal again. Usually, a pop-up window will appear asking you to do so. If not, click once on the headphone icon in the lower left corner and confirm the release in the new window that opens. When your audio signal is established, the headphone icon turns into a microphone.
When you are not speaking, you should mute your microphone. You can do this using the same button. If you then want to say something, you just have to hold down the space bar as long as you speak. This push-to-talk function should be activated automatically. If it is not, you can change it in the settings. You can access the settings by clicking on the small arrow to the right of the microphone icon and then selecting Audio settings. There you just have to check the following item: „Press and hold the space bar to temporarily deactivate your mute…“.
Video
You can activate your camera via the button with the small camera. Of course, your device must have an integrated or connected camera. You don’t have to activate your camera, of course, but we recommend it. Usually it is nicer for all participants of the meeting if you also have a face to the voice.
Reactions
When planning a session, we usually sit together in a large group and raise our hands when we want to express interest in a session. Luckily, this „raise your hand“ feature is also available on Zoom. To do this, you need to click on the Participants button in the menu bar at the bottom, and then you’ll find the little raise your hand button at the very bottom right. This will be displayed next to your name in the list of participants. If you want to take your hand down again, simply click on this button once more.
Screen sharing
If you want to share your screen in a session, e.g. for your own presentation, you can do this via the corresponding button at the bottom center. In the window that opens, you can choose whether you want to share a single window, your entire desktop, or a virtual whiteboard. Usually it is recommended to share only the window with the content you want to show, but the decision is up to you. The menu bar, which was previously at the bottom, will now move to the top. If it is not displayed at the moment, just move your mouse to the top of the screen and it will reappear. You can end the screen sharing by clicking the red button at the top of the screen.
Virtual Whiteboard
All participants can write, draw or stamp something on the virtual whiteboard. To draw something on the whiteboard as a participant, you have to select Show options in the small bar with the green ID and then click on Comment. In a new bar you will find pens, stamps, erasers and more.
Chat
In addition to the audio and video function, Zoom also has a chat. You can also access it via the menu bar at the bottom. If you are sharing your screen and want to open the chat, you can also do that from the menu that is now at the top. First select the More menu item (with the three dots) and then click Chat.
In the chat you can also choose whether you want to write to everyone or only to one person. You can change this via the small dropdown menu above the input field.
You can use the chat, for example, if you want to say something but don’t want to disturb the speaker.
Jitsi
Jitsi can be used for the sessions. Via Workadventure or direct link. If you have entered a Jitsi video conference in Workadventure or via link, a window opens with the other participants. Within this window there are different functions, which will be explained here:
Audio
When you join a Jitsi video conference, your microphone is automatically turned on. You can turn your audio on and off at the bottom center of the window on the icon with the microphone.
When you are not speaking, you should mute your microphone. Then, if you want to say something, you just have to hold down the space bar while you speak.
Video
You can activate your camera via the button with the small camera. Of course, your device must have an integrated or connected camera. You don’t have to activate your camera, of course, but we recommend it. Usually it is nicer for all participants of the meeting if you also have a face to the voice.
Reactions
When planning a session, we usually sit together in a large group and raise our hands when we want to express interest in a session. Luckily, this „raise your hand“ feature is also available on Jitsi. To do this, you need to click on the hand button on the bottom left. This will then appear next to your name in the list of participants. If you want to take your hand down again, just click on this button once more.
Screen sharing
If you want to share your screen in a session, e.g. for your own presentation, you can do this via the button in the bottom left corner in the shape of a screen. In the window that opens, you can select what of your screen you want to share. A menu bar opens at the top with which you can end the sharing again.
Chat
In addition to the audio and video function, Jitsi also has a chat function. You can also access it via an icon in the bottom left in the form of a speech bubble.
In the chat, you can also choose whether you want to write to everyone or only to one person. You can change this via the small dropdown menu above the input field.
You can use the chat, for example, if you want to say something but don’t want to disturb the speaker.
Discord
Discord is a free chat program. We use it for general communication and to share important information.
First you have to create an account here: https://discordapp.com/register Then you can click on the invitation link we sent you in the mail to join our BCPB area (server).
There is an overview of all existing channels in the left bar. On the far right you can see all currently registered people – the Orga team is marked in red.
In the „text channels“ section you can see all the chats – each on a specific topic. If you click on the channel, you can see its history in the middle and send messages yourself. At the top center you will also find the topic of the channel.
You can also create your own channels. If you want to chat privately with one or more people, you can select people under „Home“ (purple button at the top left) with the + next to „Direct messages“. You have to add them as a friend first.
Important channels include:
- wichtige_infos: Here the Orga team shares all important information during the camp
- smalltalk: This ist the general chat
- fragen_hilfe_anregungen: You can submit your feedback in this channel (or directly to a person from the orga team, of course). If you have technical problems, you can also share them here. We will try to fix them as soon as possible.
In „Voice channels“ („Sprachkanäle“) you will find more channels that you can enter via voice chat. You can also see directly who is already online in the chat.
Attention: As soon as you click on the voice channel, you yourself are heard in the channel and hear the others! You can leave the channel in the left bar at the bottom and also mute yourself.
Otherwise, take another look at the possible settings. The „Privacy“ and „Voice & Video“ sections are particularly important here. You can also activate „Push-to-talk“ here. This only activates your microphone when you press the specified button, instead of the microphone being permanently active.
Session planning
The session planning takes place on this spreadsheet. Here you will find in the tabs for the individual days, the sessions that are already fixed in the program, as well as the corresponding etherpads for announcement and documentation.
Session ideas
You have ideas for your own sessions? It doesn’t matter if you want to present a topic, discuss something or learn from others – you can submit everything as a session. You don’t have to have a ready-made presentation, you can also just discuss a question, try out a tool, watch and discuss a movie… or or.
Session planning
Each morning, session suggestions are transferred into a time grid to create the plan for the day. You can find the plans for all three days here.
Here you will find different (virtual) rooms and time slots. For each of these slots there will be an event in the respective room – either with everyone (for example the morning welcome and session planning), or for the respective session.
During planning, the slots are then filled with sessions.
Documentation
In the slot for the session you will also find a link for a so-called Etherpad, where everyone can document the session together.
Just write in it – it will be saved automatically and everyone else will see the changes immediately.
What’s important to us
The ABC’s domiciliary rights
As ABC Education and Conference Center, we stand for an equal, respectful and human rights compliant coexistence. Therefore, we decisively speak out against racism, sexism, nationalism, queer hostility, anti-Semitism and other forms of discrimination. We therefore reserve the right to make use of our domiciliary rights and to exclude persons from the event who violate these principles, who belong to an extreme right-wing party or organization, who are associated with the extreme right-wing scene or who have already made an appearance in the past with racist, nationalist, anti-Semitic or other inhuman statements.