Wie läuft das #bcpb-online ab und welche Technik brauche ich?
Zu Beginn der Veranstaltung und an jedem Morgen werden wir uns alle gemeinsam zu einer großen Videokonferenz treffen, um einen guten Einstieg für alle zu gewährleisten. Anschließend werden wir uns dann in kleineren Session – Gruppen und damit auch in kleineren Calls treffen. Am Ende des Veranstaltunstages kommen wir dann auch immer noch einmal zu einer gemeinsamen Reflexionsrunde zusammen. Ihr werdet die dafür notwendigen Links und Zugänge jederzeit einsehen können und eine umfassende Einführung vor Beginn der Veranstaltung bekommen.
Alle Sessions werden dokumentiert! Das ist bei einer rein digitalen Veranstaltung wichtiger denn je! Die Dokumentation findet ihr dann immer aktuell im jeweiligen Etherpad, das im Sessionplan verlinkt ist.
Darüber hinaus kannst aber auch du einen aktiven Beitrag zur informellen Abendgestaltung beitragen, indem du ein Konzert, eine Lesung, ein Spiel oder andere Inhalte die sich digital transportieren lassen vorbereitest. Auch für diese Inhalte wird es einen Kanal geben.
Für die Teilnahme an den Sessions brauchst du einen einen internetfähigen Computer/Laptop. Im Notfall tut es auch ein internetfähiges Smartphone oder Tablet. Das Wichtigste ist, dass ein Mikrofon daran angeschlossen ist und dass das Gerät Lautsprecher zur Audioausgabe hat. Eine Kamera wäre zwar auch wichtig, ist aber nicht zwingend notwendig. Wir empfehlen dir, einen Laptop oder PC zu nutzen, weil die Bedienung einfacher ist und du mehr siehst, als bei einem Smartphone. Zusätzlich ist für das Bewegen in Workadventure eine Tastatur einfacher zu bedienen. Die Nutzung eines Headsets ist ebenfalls empfehlenswert, um unangenehme Echos zu verhindern.
Das #bcpb findet dieses Jahr hauptsächlich in der virtuellen Bildungsstätte („Workadventure“) statt. Einer 2D Onlinewelt, in der du herum laufen kannst, mit anderen Teilnehmenden ins Gespräch kommen, und an den Sessions teilnehmen kannst. Wir haben dafür das ABC versucht nachzubauen, damit es zumindest ein bisschen so wirkt wie vor Ort in Hüll. Hier finden die einzelnen Sessions in verschiedenen Räumen und Gebäuden statt. Du läufst also von Raum zu Raum, um an verschiedenen Sessions teilzunehmen oder dich außerhalb der Sessions mit bis zu 4 Menschen zu unterhalten. Eine genaue Anleitung zu Workadventure findest du unten.
Für die Sessions nutzen wir in den meisten Fällen Jitsi, einen Online-Anbieter für Videokonferenzen. Jitsi bietet neben Video- und Audiobesprechungen auch die Möglichkeit, den eigenen Bildschirm zu teilen. Somit sind eigene Präsentationen kein Problem. Möchtest du deine eigene Session in einem anderen Videokonferenzprogramm veranstalten, ist das kein Problem.
Wir haben außerdem einen eigenen Discord-Server eingerichtet, den Link dazu verschicken wir per Mail. Discord ist eine kostenlose Software. Sie ermöglicht es, dass wir uns alle zusammenfinden, in verschiedenen Bereichen miteinander schreiben und auch sprechen können. Alle wichtigen Ankündigungen und Absprachen finden dort statt. Das gilt auch für die schriftliche Kommunikation während der Veranstaltung. Lad dir am besten schon vor der Veranstaltung Discord runter, richte dir einen Account ein und schau dich dort um! Mehr Infos zu Discord findest du unten in der Technikanleitung.
Wenn du Hilfe mit der Technik brauchst meld dich gerne vor der Veranstaltung! Wir möchten dass alle teilnehmen können die Lust haben – unabhängig von technischen Kenntnissen.
Anleitungen für die genutzten Tools
Workadventure
Workadventure ist eine 2D Onlinewelt, in der du herum laufen kannst, mit anderen Menschen ins Gespräch kommen kannst und an den Sessions teilnehmen kannst. Es wurde dafür versucht das ABC nachzubauen, damit es zumindest ein bisschen so wirkt wie vor Ort in Hüll.
Das hier ist ein Lageplan von den Gebäuden:
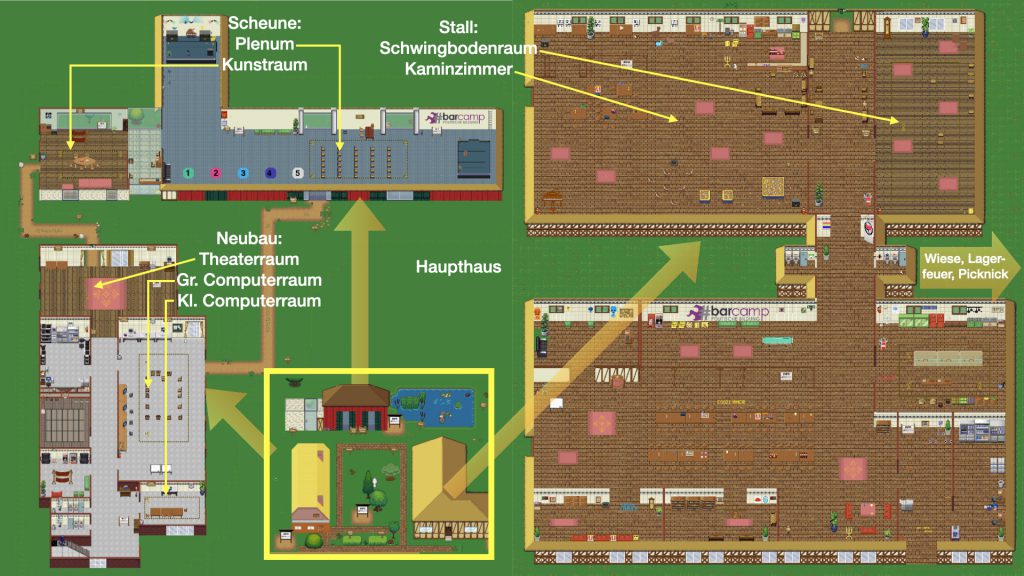
Hier finden die einzelnen Sessions in verschiedenen Räumen und Gebäuden statt. Du läufst mit einem Avatar (virtuelle Person) von Raum zu Raum, um an verschiedenen Sessions teilzunehmen oder dich außerhalb der Sessions mit bis zu 4 Menschen zu unterhalten. Ihr könnt also zusammen über das Gelände spazieren, lustige Sachen entdecken oder am Kamin sitzen.
Hier ist ein Video-Tutorial, das zeigt wie WorkAdventure funktioniert und wie man sich dort bewegen kann:
Wie funktioniert das Ganze?
Für die Nutzung von Workadventure benutzt du am besten ein Gerät mit Tastatur um deinen Avatar zu steuern. Du brauchst nichts herunterladen, sondern musst nur auf den Link klicken, den du per Mail kurz vor der Veranstaltung bekommst. Das Programm unterstütz alle Webbrowser, erfahrungsgemäß funktioniert es am besten mit Google Chrome oder Firefox.
Nach dem klicken auf den Link, wirst du aufgefordert deinen Namen einzugeben (Enter your name.) Hier bitte den Namen eingeben, mit dem du angesprochen werden willst.
Außerdem kannst du dir einen Avatar (Spielfigur) aussuchen. Durch Enter/Return bestätigst du deine Auswahl, dann musst du noch die Nutzung von Kamera und Audio erlauben. Beides ist natürlich freiwillig, du kannst es später immer aus- und wieder anschalten.
Dann landest du im Eingangsbereich des virtuellen ABC’s.
Du steuerst deine Figur entweder mit den Pfeiltasten oder mit W, A, S und D. Durch Drücken der SHIFT-Taste kannst du schneller laufen. Wenn du zwei nicht entgegengesetzte Richtungen gleichzeitig drückst kannst du auch schräg laufen.
Unten rechts öffnet sich dein Video-Fenster. Dort kannst du auch die Mikro- und Videofunktion an- und ausschalten. Um das Video-Fenster zu vergrößern, kannst du einfach auf das Fenster klicken.
Um einen größeren oder kleineren Ausschnitt der virtuellen Welt zu sehen, kannst du mit Strg + bzw. Strg – rein- und rauszoomen.
Wie kann ich mich mit Teilnehmenden vernetzen?
Auf der Karte kann man auf andere Teilnehmende treffen. Stehen die Avatare nah genug zusammen, öffnet sich eine Unterhaltung, an der maximal 4 Personen teilnehmen können. Diese Gruppenunterhaltung wird durch einen weißen Kreis um die Teilnehmenden gekennzeichnet. Betrittst du diesen Kreis wird dein Mikrofon und deine Kamera mit den anderen Teilnehmenden geteilt.
Und wie finde ich die Sessionräume?
Sessionräume und andere Räume in denen Gruppenunterhaltungen mit mehr als 4 Teilnehmenden stattfinden können, sind auf der Karte mit einer gelb-schwarzen Begrenzung gekennzeichnet. Betrittst du einen solchen Raum, öffnet sich eine Jitsi- Videokonferenz mit allen Teilnehmenden die innerhalb der Begrenzung stehen.
Wichtig! Bitte lass in den großen Sessions dein Mikrofon aus, es sei denn du möchtest sprechen. Es kann sonst zu Problemen und unangenehmen Echos in der Videokonferenz kommen.
Hilfe?
Sollte etwas nicht richtig funktionieren, ist der erste Tipp einfach mit deinem Avatar nochmal raus und wieder rein zu gehen. Das funktioniert sowohl im Sessionraum als auch in einer kleinen Gesprächsrunde.
Eine weitere Möglichkeit ist einen anderen Browser zu versuchen, manchmal hilft das.
Funktioniert die Kamera nicht, ist neben der Adresszeile bzw. URL-Zeile ein kleines Kamerasymbol. Dort kannst du Einstellungen zur Kamera und Mikrofon vornehmen.
Für den Fall dass du dich verläufst oder Workadventure nicht klappt stellen wir für alle Sessionräume auch die Links und eine Übersichtskarte zur Verfügung. Keine Angst also falls das mir Workadventure nicht gleich klappt oder dir das zu viel ist.
Willst du vorher schon einmal ausprobieren wie Workadventure funktioniert? Hier gibt es eine Demo: https://play.workadventu.re/@/tcm/workadventure/demo
Oder du schaust dich schonmal im virtuellen ABC um, unter: virtuelles.abc-huell.de
Zoom
Die Sessionplanung werden wir in Zoom durchführen. Dort finden in Meetings die Sessions statt. Optional können auch Sessions in Zoom stattfinden. Du kannst das Programm unter https://www.zoom.us herunterladen.
Einem Meeting beitreten
Zunächst wählst du auf dem Startbildschirm von Zoom aus, dass du einem Meeting beitreten möchtest. Dann wirst du aufgefordert, eine Meeting-ID einzugeben. Die ID findest du im Sessionplan, wir werden sie aber auch nochmal im Discord (siehe unten) teilen.
Im nächsten Schritt wirst du aufgefordert, ein Passwort einzugeben. Dieses teilen wir dir im Tool “Discord” mit. Diesen Passwortschutz führen wir ein um das Online #bcpb zumindest ein Stück weit zu einem geschützten Raum zu gestalten.
Audio
Manchmal musst du dein Audiosignal nochmal extra freigeben. In der Regel erscheint direkt ein Popup-Fenster, in dem du dazu aufgefordert wirst. Falls nicht, klickst du einmal unten links auf das Kopfhörer-Symbol und bestätigst die Freigabe anschließend in dem Fenster, das sich neu geöffnet hat. Wenn dein Audiosignal hergestellt ist, verwandelt sich das Kopfhörer-Symbol in ein Mikrofon.
Wenn du gerade nicht sprichst, solltest du dein Mikrofon stummschalten. Das kannst du über die gleiche Schaltfläche machen. Möchtest du dann etwas sagen, musst du einfach nur die Leertaste gedrückt halten, solange du sprichst. Diese Push-to-Talk-Funktion sollte automatisch aktiviert sein. Ist sie das nicht, kannst du dies in den Einstellungen ändern. Zu den Einstellungen gelangst du, wenn du auf den kleinen Pfeil rechts neben dem Mikrofon-Symbol klickst und dann Audioeinstellungen auswählst. Dort musst du nur noch den Haken bei folgenden Punkt setzen: “Drücken und halten Sie die Leertaste zur kurzzeitigen Deaktivierung Ihrer Stumm…”.
Video
Über die Schaltfläche mit der kleinen Kamera kannst du deine Kamera aktivieren. Dafür muss dein Gerät natürlich eine integrierte oder angeschlossene Kamera besitzen. Du musst deine Kamera selbstverständlich nicht aktivieren, aber wir empfehlen es. In der Regel ist es für alle Teilnehmenden des Meetings schöner, wenn man auch ein Gesicht zu der Stimme hat.
Reaktionen
Bei der Sessionplanung sitzen wir normalerweise in großer Runde zusammen und heben die Hand, wenn wir Interesse an einer Session bekunden möchten. Zum Glück gibt es diese “Hand heben”-Funktion auch bei Zoom. Dafür musst du in der Menüleiste unten auf die Schaltfläche Teilnehmer klicken und dann findest du ganz unten rechts den kleinen Button zum Hand heben. Dies wird dann auch neben deinem Namen in der Liste der Teilnehmenden angezeigt. Möchtest du die Hand wieder herunter nehmen, klickst du einfach ein weiteres Mal auf diesen Button.
Bildschirmfreigabe
Wenn du deinen Bildschirm in einer Session freigeben möchtest, z.B. für eine eigene Präsentation, kannst du das über die entsprechende Schaltfläche unten in der Mitte machen. In dem sich dann öffnenden Fenster kannst du auswählen, ob du ein einzelnes Fenster, deinen ganzen Desktop oder ein virtuelles Whiteboard freigeben möchtest. In der Regel empfiehlt es sich, nur das Fenster mit den Inhalten, die du zeigen möchtest, zu teilen, aber die Entscheidung liegt bei dir. Die Menüleiste, die zuvor unten war, verschiebt sich nun nach oben. Sollte sie gerade nicht angezeigt werden, musst du deine Maus nur zum oberen Bildschirmrand bewegen und sie taucht wieder auf. Die Bildschirmfreigabe beendest du dann über den roten Button am oberen Bildschirmrand.
Virtuelles Whiteboard
Auf dem virtuellen Whiteboard können alle Teilnehmenden etwas schreiben, zeichnen oder stempeln. Um als Teilnehmer*in etwas auf das Whiteboard zu zeichnen, musst du in der kleinen Leiste mit der grün hinterlegten ID den Punkt Optionen anzeigen auswählen und dann auf Kommentieren klicken. In einer neuen Leiste findest du dann Stifte, Stempel, Radiergummi und mehr.
Chat
Neben der Audio- und Video-Funktion verfügt Zoom auch über einen Chat. Den erreichst du ebenfalls über die Menüleiste unten. Wenn du gerade deinen Bildschirm teilst und den Chat öffnen möchtest, machst du das auch über das Menü, das nun oben ist. Wähle zunächst den Menüpunkt Mehr (mit den drei Punkten) aus und klicke dann auf Chat.
Im Chat kannst du zudem auswählen, ob du an alle oder nur an eine einzelne Person schreiben möchtest. Das änderst du über das kleine Dropdown-Menü über dem Eingabefeld.
Den Chat kannst du z.B. nutzen, wenn du etwas sagen möchtest, aber den/die Sprecher*in gerade nicht stören möchtest.
Jitsi
Für die Sessions kann Jitsi genutzt werden. Über Workadventure oder direkten Link. Hast du im Workadventure oder per Link eine Jitsi-Videokonferenz betreten, öffnet sich ein Fenster mit den anderen Teilnehmenden. Innerhalb dieses Fenster gibt es verschiedene Funktionen, die hier noch erklärt werden:
Audio
Trittst du einer Jitsi-Videokonferenz bei, ist dein Mikrofon automatisch eingeschaltet. Du kannst dein Audio unten, mittig des Fensters auf dem Symbol mit dem Mikrofon ein- und ausschalten.
Wenn du gerade nicht sprichst, solltest du dein Mikrofon stummschalten. Möchtest du dann etwas sagen, musst du einfach nur die Leertaste gedrückt halten, solange du sprichst.
Video
Über die Schaltfläche mit der kleinen Kamera kannst du deine Kamera aktivieren. Dafür muss dein Gerät natürlich eine integrierte oder angeschlossene Kamera besitzen. Du musst deine Kamera selbstverständlich nicht aktivieren, aber wir empfehlen es. In der Regel ist es für alle Teilnehmenden des Meetings schöner, wenn man auch ein Gesicht zu der Stimme hat.
Reaktionen
Bei der Sessionplanung sitzen wir normalerweise in großer Runde zusammen und heben die Hand, wenn wir Interesse an einer Session bekunden möchten. Zum Glück gibt es diese “Hand heben”-Funktion auch bei Jitsi. Dafür musst du unten links auf die Schaltfläche mit der Hand klicken. Dies wird dann neben deinem Namen in der Liste der Teilnehmenden angezeigt. Möchtest du die Hand wieder herunter nehmen, klickst du einfach ein weiteres Mal auf diesen Button.
Bildschirmfreigabe
Wenn du deinen Bildschirm in einer Session freigeben möchtest, z.B. für eine eigene Präsentation, kannst du das über die Schaltfläche unten links in der Form eines Bildschirms machen. In dem sich dann öffnenden Fenster kannst du auswählen, was von deinem Bildschirm geteilt werden soll. Oben öffnet sich eine Menüleiste mit der du die Freigabe wieder beenden kannst.
Chat
Neben der Audio- und Video-Funktion verfügt Jitsi auch über einen Chat. Den erreichst du ebenfalls über ein Symbol unten links in Form einer Sprechblase.
Im Chat kannst du zudem auswählen, ob du an alle oder nur an eine einzelne Person schreiben möchtest. Das änderst du über das kleine Dropdown-Menü über dem Eingabefeld.
Den Chat kannst du z.B. nutzen, wenn du etwas sagen möchtest, aber den/die Sprecher*in gerade nicht stören möchtest.
Discord
Discord ist ein kostenloses Chat-Programm. Wir nutzen es für die allgemeine Kommunikation und um wichtige Informationen zu übermitteln.
Zunächst musst du dir hier: https://discordapp.com/register einen Account anlegen. Im Anschluss kannst du dann auf den Einladungslink klicken, den wir dir mit der Mail geschickt haben, um unserem BCPB-Bereich (Server) beizutreten.
Es gibt in der linken Leiste die Übersicht über alle existierenden Kanäle. Ganz rechts siehst du alle aktuell angemeldeten Personen – in Rot ist das Orga-Team markiert.
Im Bereich der “Textkanäle” sind alle Chats zu sehen – jeder zu einem bestimmten Thema. Klickst du den Kanal an, kannst du in der Mitte den bisherigen Verlauf sehen und selbst Nachrichten verschicken. Oben mittig findest du auch nochmal das Thema des Kanals.
Du kannst gerne auch eigene Kanäle anlegen. Wenn du privat mit Einzelnen oder mehreren chatten willst kannst du unter “Home” (lila Button oben links) mit dem + neben “Direktnachrichten” Leute aussuchen. Dafür musst die diese Personen vorher als Freund hinzufügen.
Wichtige Kanäle sind:
- wichtige_infos: Hier teilt das Orga-Team alle wichtigen Informationen während des Camps
- smalltalk: Dies ist der allgemeine Chat
- fragen_hilfe_anregungen: Du kannst dein Feedback in diesem Kanal übermitteln (oder natürlich direkt an eine Person aus dem Orga-Team). Hast du technische Probleme, kannst du sie auch hier teilen. Wir versuchen sie dann schnellstmöglich zu beheben.
In “Sprachkanäle” findest du weitere Kanäle, die du per Sprach-Chat betreten kannst. Du siehst auch direkt wer bereits in dem Chat online ist.
Achtung: Sobald du auf den Sprach-Kanal klickst, bist du selbst in dem Kanal zu hören und hörst die anderen! Du kannst in der linken Leiste ganz unten den Kanal wieder verlassen und dich selbst auch stummschalten.
Ansonsten schau dir auch nochmal die möglichen Einstellungen an. Hier sind insbesondere der Bereich “Privatsphäre” und “Sprache & Video” wichtig. Du kannst hier auch sogenanntes “Push-to-talk” aktivieren. Damit wird dein Mikrofon nur aktiviert, wenn du die festgelegte Taste drückst, anstatt dass das Mikrofon dauerhaft aktiv ist.
Sessionplanung
Die Sessionplanung findet auf diesem Spreadsheet statt. Hier findest du in den Reitern für die einzelnen Tage, die Sessions die im Programm schon feststehen, sowie die dazugehörigen Etherpads zur Ankündigung und Dokumentation.
Sessionvorschläge
Du hast Ideen für eigene Sessions? Dabei ist es erst einmal egal, ob du ein Thema vorstellen willst, über etwas diskutieren möchtest oder von anderen lernen möchtest – alles kannst du als Session einreichen. Du musst keine fertige Präsentation haben, du kannst auch einfach nur eine Frage diskutieren, ein Tool ausprobieren, einen Film schauen und diskutieren… oder oder.
Sessionplanung
Jeden Morgen werden Sessionvorschläge in ein Zeitraster überführt, um so den Plan für den Tag zu gestalten. Du findest die Pläne für alle drei Tage hier.
Hier findest du verschiedene (virtuelle) Räume und Zeitslots. Zu allen diesen Slots gibt es dann im jeweiligen Raum eine Veranstaltung – entweder mit allen (beispielsweise die morgendliche Begrüßung und Sessionplanung), oder für die jeweilige Session.
Während der Planung werden dann die Slots mit Sessions gefüllt.
Dokumentation
Im Slot für die Session findest du außerdem einen Link für ein sogenanntes Etherpad, in dem alle gemeinsam die Session dokumentieren können.
Schreibe einfach hinein – es wird automatisch gespeichert und alle anderen sehen sofort die Änderungen.
Was uns wichtig ist:
Das Hausrecht des ABCs
Wir stehen als ABC Bildungs- und Tagungszentrum für ein Gleichwertiges, respektvolles und menschenrechtskonformes Miteinander. Deswegen sprechen wir uns entschieden gegen Rassismus, Sexismus, Nationalismus, Queerfeindlichkeit, Antisemitismus und weitere Diskriminierungsformen aus. Wir behalten uns daher vor, von unserem Hausrecht gebrauch zu machen und Personen von der Veranstaltung auszuschließen, die diese Grundsätze verletzen, die einer die rechtsextremen Parteien oder Organisationen angehören, der rechtsextremen Szene zuzuordnen sind oder bereits in der Vergangenheit durch rassistische, nationalistische, antisemitische oder sonstige menschenverachtende Äußerungen in Erscheinung getreten sind.